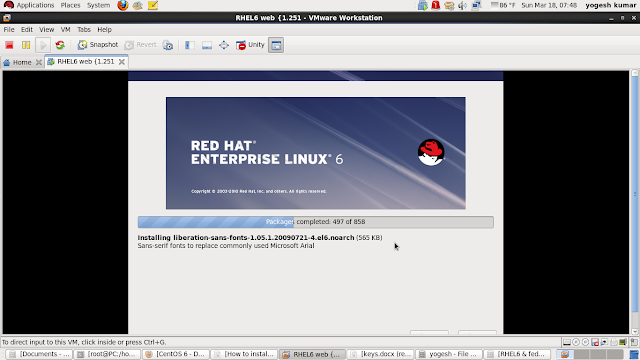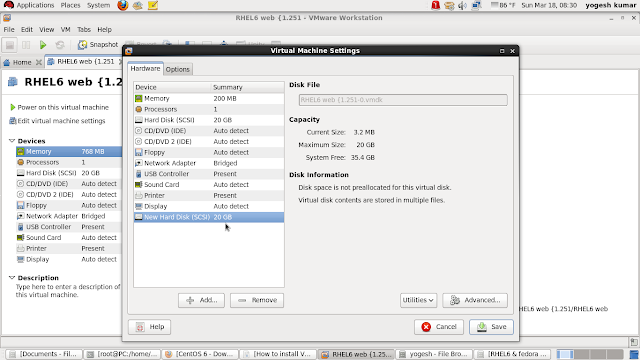RPM
stands for RED-HAT Package Manager.
1.
Structure of a .rpm packages:-
2.
Arctecture type:-
a)
x86 = i386
for 32 bit of motherboards.
b)
x64_x86 = i686
for 64 bit of motherboards.
3.Working
with RPM packages :-
rpm
–ivh telnet.2.5.6-i386.rpm
options
1. –i
[install pkgs]
2. –h
[it generate hash while installation of pkgs]
3. –v
[verbose{means it show the output}]
4. –V
[verifying pkgs ]
5. –e
or --replacepkgs [uninstall or remove]
6. –q
[to check]
7. –Urh
[upgrade]
8. –K
[check sing. Of the pkgs]
9. –F
[sometimes –U install the pkgs ,if you want to upgrade use –F ]
10. --test
[to check pkgs]
11. --nodeps
[install or upgrade the pkgs without checking dependencies]
12. --noscripts
[do not executes any of the script before or after installation,upgrade
or removal]
13. --excludedocs
[do not install pkgs marked as docs ,file such as man pages]
14. –oldpackage
[allow a pkg to be replaced with old one]
4.
RPM verification codes:-
1.
S - file size has changed
2.
M - mode change include file perm & type.
3.
5 - MD5 sum has changed.
4.
D - device major or minor no. has changed.
5.
L - the path of symbolic link has changed.
6.
U - owner of file has changed.
7.
G - group of file has changed.
8.
T - last modified time has changed
5.
More options:-
1.
-qc [to see conf.files]
2.
-qd [to see doc. Files]
3.
-q --changelog [each time pkg is change : to see pkg
log files]
4. --q –changelog –p full structure of .rpm [-p shows the full path or relative path to the pkg file]
4. --q –changelog –p full structure of .rpm [-p shows the full path or relative path to the pkg file]
5.
-qF or –freshen [only upgrade]